how to add a 3d scan?
Now you have installed LutraCAD iPad Scanner and created your first order, the next step is to add a 3D scan.
Time to finish: 5 minutes
Required: Internet connection
Required: iPad with Scanner
Required: Apple ID
Please note that there is also a YouTube video available for this tutorial.
Step 1
There are 2 icons for the feet, click on the left icon to scan the left foot and on the right icon for the right foot.
Now a new screen will load that will show you the Structure Sensor.
Note: The first time you open this screen it will ask to use the camera. Click on OK.
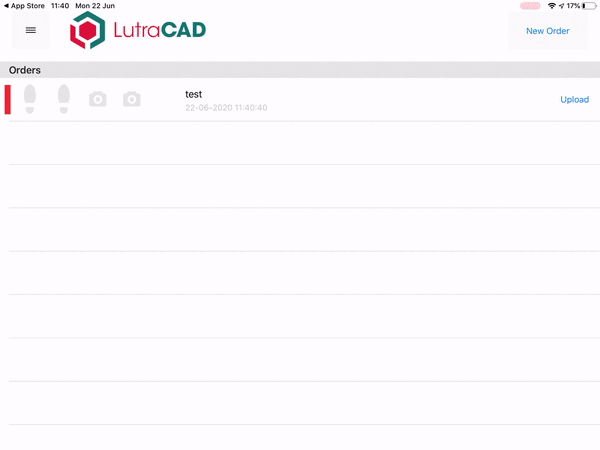
Step 2
Now you will see a box, everything inside this box will be part of the scan.
With the bars on the right bottom you can change the size of the box and the distance of the box from the scanner.
Place the foot / body part / foambox inside the box and click on the 'Scan' button.
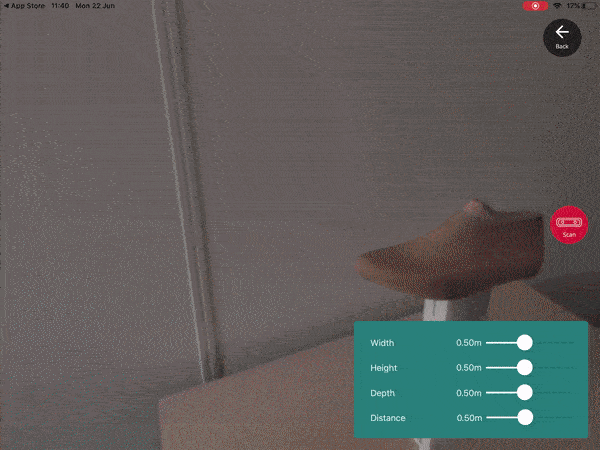
Step 3
When you have pressed 'Scan' move slowly around the object.
The part which turns gray will be part of your 3D scan.
Make sure your scan contains everything you need, in a foamboax make sure the have every angle.
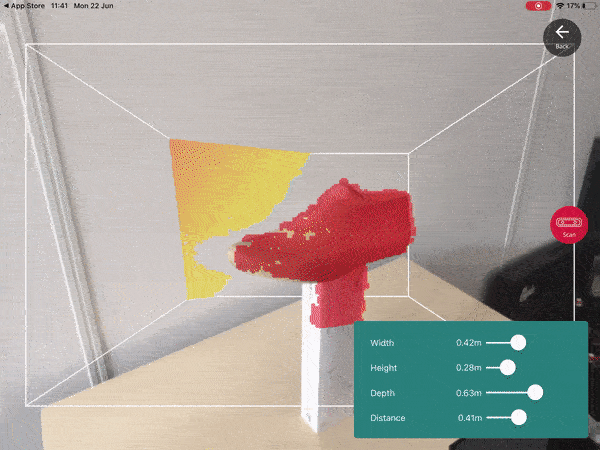
Step 4
Once you have scanned the whole object you can click on 'Done'. Now the app will colorize the 3D scan. When it is done you can click 'Save'. The app will return you to the home screen and you can click on the other icon to start scanning ithe other foot / body part / foambox.
Note: When you click save before the colorizing is ready. You will have an uncolorized version of the scan.
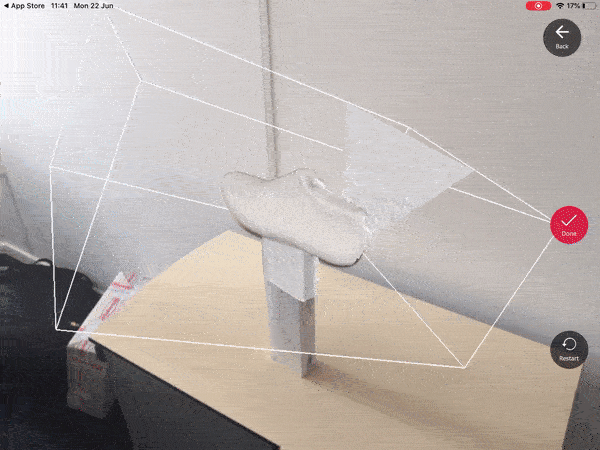
Need help finding the right
anwer to your question?

