FAQ
We try to answer the FAQ below, if you have a different question. Please contact us and we gladly help you further.
Does your screen look like the photo below?
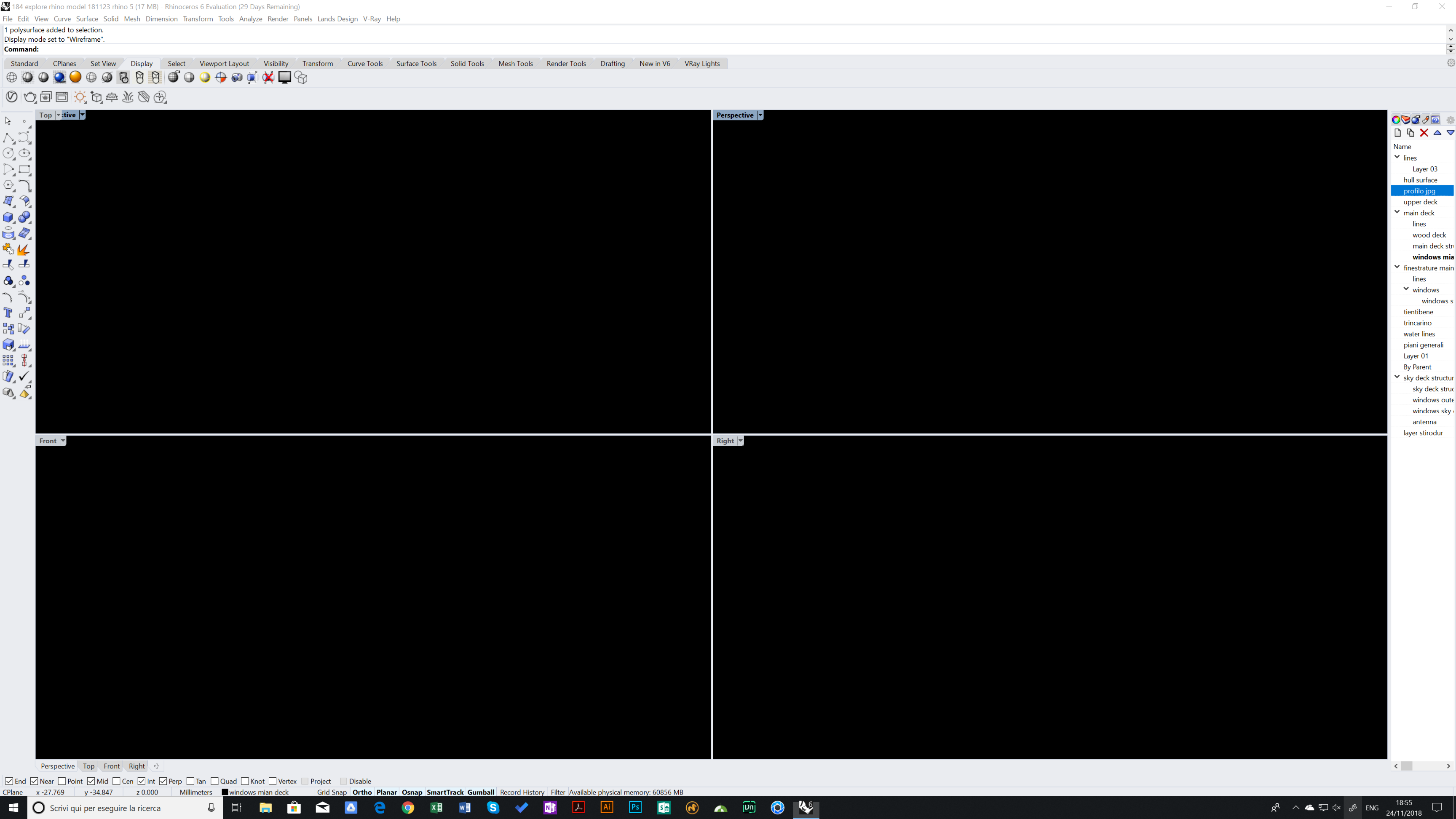
This is an issue with OpenGL and you Graphics driver. It is not able to render specific shaders from Rhino3D which results in black views and sometimes not updating you User Interface.
Try to download the latest version graphic driver. Is it working now?
Is you Windows up-to-date?
Already have the latest version of your graphics driver? Download an older version of the driver. Is it working now?
Next possible solution is to disable "OpenGL GPU Tessellation"
- Edit > Properties > View > OpenGL
- Uncheck the checkbox "GPU Tessellation"
- Does this resolve the issue?
-
Last solution is not great, but you will be able to work with LutraCAD in Wireframe mode.
- Edit > Properties > View > Display Modes > Wireframe > Other Settings
- Change the Pipeline from OpenGL to Windows
Please note that using the show left, both an right left mousebutton will not change to normal (rendered) mode. And now you cannot rotate, please use right mouseclick on the desired button to go into translarant (wireframed) mode. And now you can work again.
Dit this not resolve your issue? Please contact us and we gladly help you further.
You start a 2D scan and it's working, after scanning you should select the left and right foot in LutraCAD. But you get the following exception:
The type initializer for 'Emgu.CV.CvInvoke' threw an exception.
System.DllNotFoundException: cvextern.dll cannot be loaded.
- Go to support.microsoft.com
- Scroll down to 'Visual Studio 2015, 2017 and 2019'
- Download the x64: vc_redist.x64.exe
- Open and follow the installation instructions
- Restart your computer
- The issue should now be resolved
Dit this not resolve your issue? Please contact us and we gladly help you further.
When starting LutraCAD and you get this error. There is something corrupt in your Windows, don't fear, we have an easy fix for this.
- Click Start, click Run, type "wmimgmt.msc", and then click OK
- Right-click WMI Control (Local), and then click Properties.
- Check in the information "General" tab if you see the following message "Win32_Process class invalid", or similar. If so, use the steps below to resolve the problem.
- In the start menu type "cmd"
- Type "net stop winmgmt" and press Enter
- Open a Windows Explorer and locate the path to C:\windows\system32\WBEM\ folder and rename the Repository folder to something else like RepositoryOLD (right click and choose 'Rename Folder').
- Restart the computer
- In the start menu type "cmd"
- Type "net stop winmgmt" and press enter
- Type "winmgmt /resetRepository" and restart the computer
- Follow step 1 till 3 and see if the error message is gone and start LutraCAD
Dit this not resolve your issue? Please contact us and we gladly help you further.
Need help finding the right
anwer to your question?

