Tutorial
- Create a new client
- Edit an existing client
- Delete a client
- Add a 2D scan
- Add a 3D scan
- Delete a scan
- How to repair and cleanup a 3D scan?
- Change Database Location
FAQ
We try to answer the FAQ below, if you have a different question. Please contact us and we gladly help you further.
Clients can easily be found back by searching with these 4 terms; first name, last name, birth date and client-number. If you want to search with multiple terms then split your search with a space. Example: "John Doe" (first name space last name).
You can see an overview of 2D and 3D scans for the selected client by clicking on "SCANS". On the left are 2 fields; 2D scans and 3D scans. If you click on an item a preview of the 2D or 3D scan will be shown on the right.
Simply by pressing "NEW FILE" LutraCAD will make a new file for the selected client and open it.
The previous designs of a client can be found in the right column.
When a client is selected the previous designs will be shown in the right column. By double clicking on an item the design will be opened.
Yes. It is possible to change the directory to any directory you want from local to a network drive:
- Open the LutraCAD Manager
- Go to settings (bottom left gear)
- Click on the directory button next to "Database locations"
- When you have selected your directory it will be added to the list
- To delete a database location, select it and press the DEL on the keyboard
Yes. The location where files are exported can be adjusted to any directory you want from local to a network drive:
- Open the LutraCAD Manager
- Go to settings (bottom left gear)
- Click on the "EXPORT" tab
- Click on the directory button next to "Export location"
- Create a new client
- Scan or import an image with a ruler
- Click on "NEW FILE"
- Open the LutraCAD menu and click on "Calibrate 2D scan"
- Follow the instructions
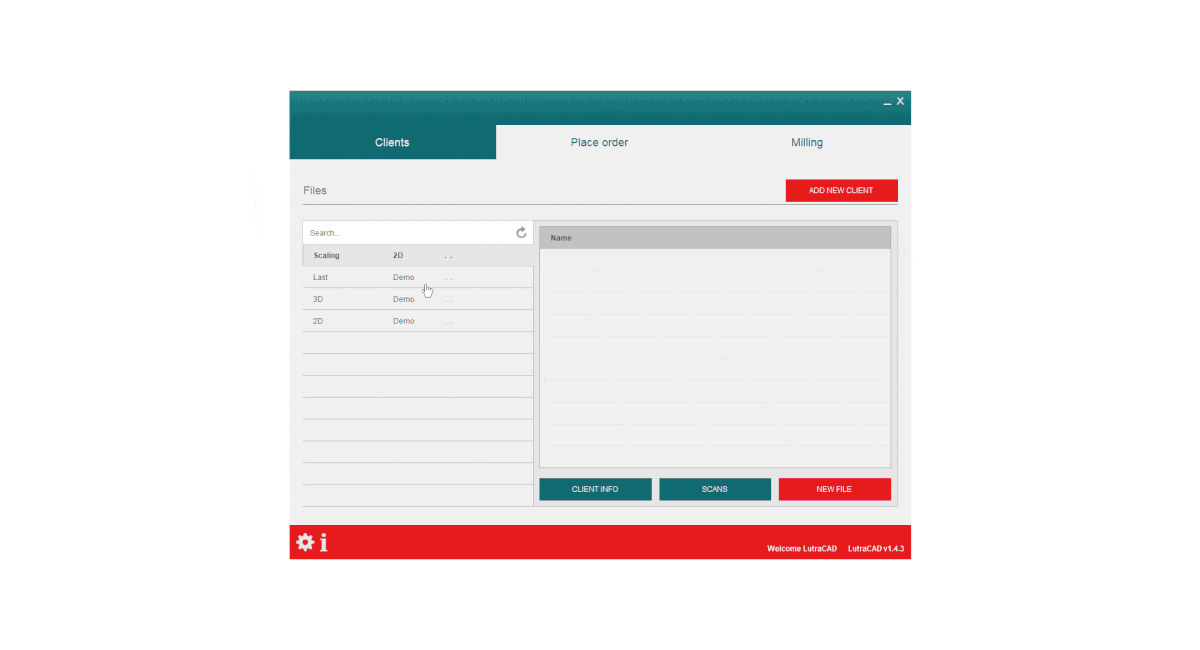
Yes. By default LutraCAD imports 3D scans in millimetre. To change this:
- Open the LutraCAD Manager
- Go to settings (bottom left gear)
- Click on the "IMPORT" tab
- Change "STL Dimension" to other dimension
Yes. By default the insole thickness LutraCAD uses is 2mm. To change this:
- Open the LutraCAD Manager
- Go to settings (bottom left gear)
- Click on the "CAD" tab
- Change "Insole thickness" to desired thickness
Need help finding the right
anwer to your question?

