Tutorial
- Designing a full-contact insole based on a 3D scan
- How to build a personalized element library?
- How to delete an element from the library?
FAQ
We try to answer the FAQ below, if you have a different question. Please contact us and we gladly help you further.
The 3D scans will not be imported immediately after clicking "New File". After finishing step 1: insole type the 3D scans will be added to the file.
This is because your mesh dimension scaling should be smaller (meter > millimeter). By default LutraCAD imports 3D scans in millimeters, but there is a chance this setting has been adjusted. Try changing the dimension scaling from meter to millimeter. To change this setting:
- Open the LutraCAD Manager
- Go to settings (bottom left gear)
- Click on the "IMPORT" tab
- Change "STL Dimension" to other dimension
This is because your mesh dimension scaling is not in millimeters and by default LutraCAD imports 3D scans in millimeters. Try changing the dimension scaling from millimeter to meter. To change this setting:
- Open the LutraCAD Manager
- Go to settings (bottom left gear)
- Click on the "IMPORT" tab
- Change "STL Dimension" to other dimension
First the insole needs to be converted to a 3D printable object. Right click on the "Export" button, click on "Convert > 3D Print" and follow the steps. Now we have a 3D printable object. When clicking on the "Export" button the insoles will be exported as STL files.
- Create a new client
- Scan or import an image with a ruler
- Click on "NEW FILE"
- Open the LutraCAD menu and click on "Calibrate 2D scan"
- Follow the instructions
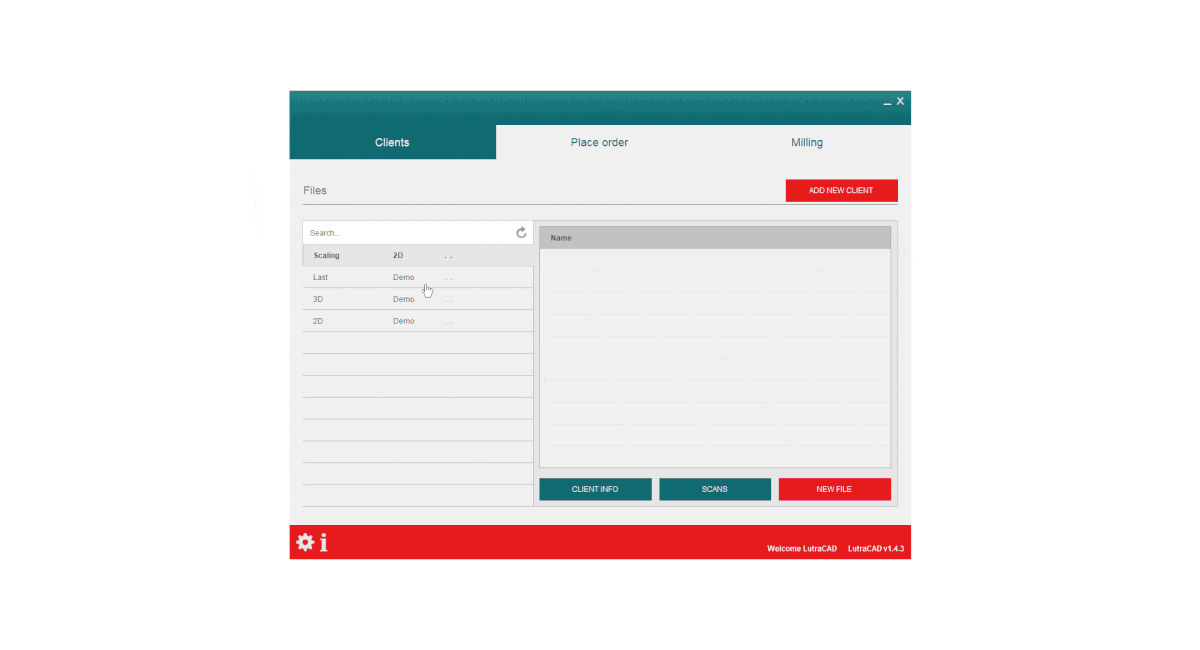
To add something to the library we start by clicking on “LutraCAD - Insole” in the menu bar, “Library” and then choose what we would like to add. To add a shape/template:
- We choose "Add shape/template"
- Choose a pattern/shape as a basis
- Add a 2D image of the new shape if needed
- Scale and move the 2D image under the pattern/shape
- Adjust the shape with the Bounding Box
- Pick a name
- Click on "ACCEPT"
Your new pattern/shape has now been added to the library.
Under the button "Change insole size" there is a sub-menu where you can choose from:
- Adjust length/width (by drag bar)
- Adjust heel width (by value)
- Customize Manual (by Bounding Box)
To get access to the sub-menu, hover over the button "Change insole size".
The current height of the selected object will be shown on the right at "Object height" in millimeters. To adjust his use the button "Change Object Height" in the bottom toolbar.
Manual
Need help finding the right
anwer to your question?

